Bạn đang sở hữu một chiếc máy in Epson C5290. Bạn không phải là một người rành công nghệ. Bạn không biết cài đặt máy để in ấn. Hãy theo dõi hướng dẫn cài đặt máy in Epson workforce pro wf C5290 cùng Mực in Sài Gòn qua bài viết dưới đây nhé!
Giới thiệu máy in Epson C5290
Máy in Epson wf-C5290 ra đời nhằm thay thế những loại máy in laser trung bình, phù hợp cho mọi doanh nghiệp, dịch vụ in ấn với chi phí hợp lý. Máy in C5290 được thiết kế với tính năng tự động in đảo mặt, tốc độ in nhanh chóng lên đến 24 trang trên 1 phút được nhiều khách hàng ưa chuộng. Máy in có sức chứa lên đến 250 tờ giấy giúp người dùng tiết kiệm thời gian in ấn
Có thể bạn quan tâm >>
Thiết lập chương trình cơ sở trên máy in C5290 không cần chip
Bước 1: Kết nối máy in với máy tính của bạn
Bước 2: Nhấn nút nguồn > Mũi tên trái > Mũi tên xuống dưới > Nút stop. Nhấn giữ 4 nút trong vòng 3 giây để màn hình của máy in hiển thị chế độ nạp dữ liệu trên main. Sau đó tiến hành cài đặt máy in Epson trên ROM. Tiếp đến tải phần mềm firmware chương trình cơ sở
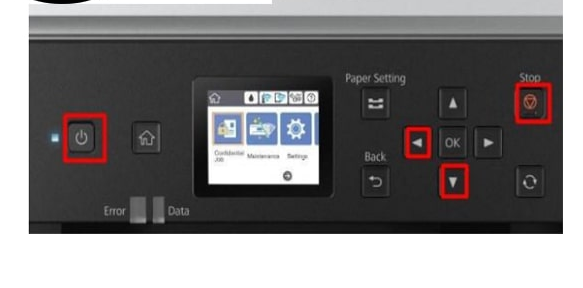
Bước 3: Chạy chương trình cơ sở để cài đặt chương trình máy in. Sau khi cài đặt xong sẽ hiển thị 4 dòng thì nhấn phím “OK” để máy in tự động tắt.
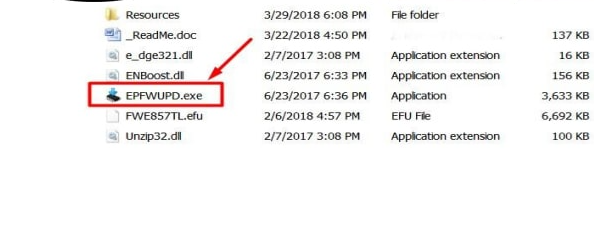
Bước 4: Mở máy in lên và cài đặt phần mềm Crack và nhập key mở khóa như hình
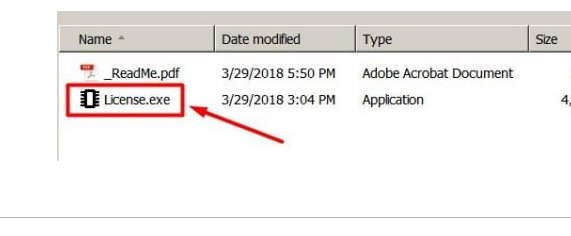
Sau khi mở khóa Key thành công thì tắt máy và nhấn nút nguồn mở máy và sử dụng. Vậy là chúng ta đã cập nhật xong chương trình cơ sở không nhân chip của máy in Epson C5290
Hướng dẫn cài đặt máy in C5290 trên hệ điều hành Windows
Truy cập trình điều khiển máy in C5290
Khi truy cập từ bảng điều khiển của máy tính, các cài đặt sẽ áp dụng cho mọi ứng dụng
Truy cập từ bảng điều khiển
Đối với Windows 10/ Server 2016: Nhấp chuột phải vào nút bắt đầu hoặc nhấn giữ, tiếp đến chọn Bảng điều khiển > Xem thiết bị và máy in tại Phần cứng và Âm thanh. Sau đó nhấp chuột phải vào máy in của bạn và chọn “Tùy chọn máy in”
Đối với Windows 8/8.1/Server 2012/ Server 2012 R2
Chọn Máy để bàn > Cài đặt > Panel điều khiển > Xem thiết bị và máy in tại Phần cứng và Âm thanh. Nhấp chuột phải và máy in chọn “Tùy chọn máy in”
Đối với Windows 7/ Server 2008 R2
Đầu tiên nhấp vào nút bắt đầu sau đó chọn Panel điều khiển > Xem thiết bị và máy in tại Phần cứng và Âm thanh. Nhấp chuột phải vào máy in và chọn “Tùy chọn máy in”
Truy cập từ biểu tượng máy in trên thanh tác vụ
Biểu tượng máy in tại thanh tác vụ của màn hình là biểu tượng cho phép bạn truy cập nhanh và trình điều khiển máy in
Nếu như bạn nhấp và biểu tượng máy in, chọn “Cài đặt máy in”, bạn có thể truy cập cùng cửa sổ các thiết lập máy in như cửa sổ hiển thị từ bảng điều khiển. Khi nhấp đúp và biểu tượng này, bạn sẽ kiểm tra được trạng thái của máy in
Thực hiện cài in ấn trên máy in Epson C5290
Bước 1: Đầu tiên nạp giấy và máy in sau đó mở tệp muốn in lên
Bước 2: Click chọn “In” hoặc “Thiết lập trang” từ menu “Tệp”
Bước 3: Chọn biểu tượng máy in của bạn
Bước 4: Click chọn “Tùy chọn” hoặc “ Thuộc tính” để truy cập vào trình điều khiển của máy in
Bước 5: Thay đổi cài đặt nếu bạn cần
Bước 6: Click chọn “OK” để đóng cửa sổ trình điều khiển máy in
Bước 7: Click chọn “In”
Lưu ý: Bạn có thể chọn “Xem trước in”, sẽ xuất hiện cửa sổ xem trước để bạn thay đổi cài đặt, click “Hủy”, sau đó quay lại bước 2
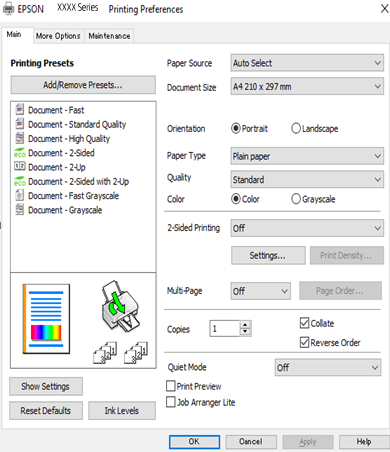
Cài đặt in
In trên 2 mặt
Nếu bạn muốn in trên 2 mặt trên máy in epson workforce pro wf-c5290 thì hãy thực hiện theo các bước dưới đây
Bước 1: Tại tab Chính của trình điều khiển máy in, click chọn “In 2 mặt”
Bước 2: Click chọn “Setting”, chọn cài đặt thích hợp sau đó “Đồng ý”. Cài đặt “Mật độ in” nếu cần. Cài đặt này sẽ không có sẵn khi bạn chọn in 2 mặt thủ công
Lưu ý khi cài đặt mật độ in
– In tập sách gấp , click chọn “Sách nhỏ”
– Khi cài đặt mật độ in, bạn có thể điều chỉnh theo loại tài liệu mà bạn muốn
– Quá trình in nhanh hay chậm tùy thuộc vào khi bạn chọn loại tài liệu tại cửa sổ “Chỉnh mật độ in”
Bước 3: Click chọn “In”
In vài trang trên một tờ giấy
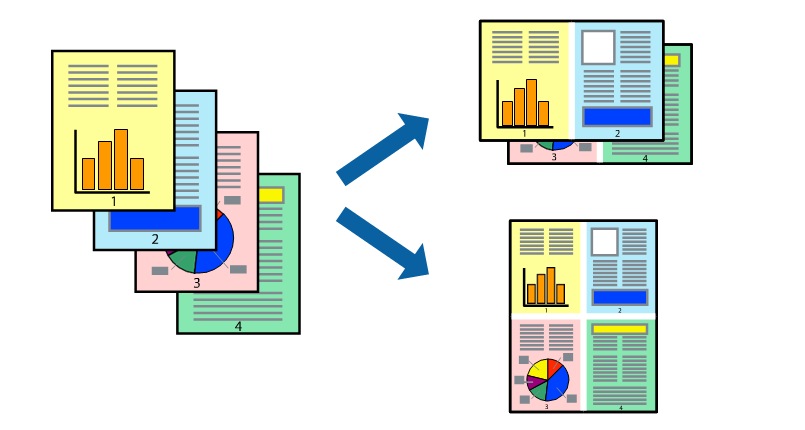
Cách này bạn có thể in từ 2 đến 4 trang dữ liệu trên một tờ giấy
Bước 1: Ở tab “Chính” của trình điều khiển, chọn 2 trang/tờ hoặc 4 trang/tờ làm cài đặt “Nhiều trang:
Bước 2: Click chọn “Setting”, chọn cài đặt thích hợp sau đó “Đồng ý”. Cài đặt “Mật độ in” nếu cần. Cài đặt này sẽ không có sẵn khi bạn chọn in 2 mặt thủ công
Bước 3: Click chọn “In”
In tài liệu phóng to hoặc thu nhỏ
Bạn có thể phóng to hoặc thu nhỏ tài liệu theo tỷ lệ bạn muốn tương ứng với khổ giấy nạp vào máy in Epson C5290
Bước 1: Tại tab “Tùy chọn khác” của trình điều khiển. Tại cài đặt “Cỡ tài liệu” chọn kích thước bạn muốn. Tiếp theo, tại chỗ cài đặt “Giấy ra” chọn khổ giấy rồi chọn “Thu nhỏ/ Phóng to > Khớp với trang (hoặc “Thu-phóng về” và nhập tỷ lệ phần trăm). Nếu muốn in ở giữa trang thì click chọn “Giữa”
Bước 2: Click chọn “Setting”, chọn cài đặt thích hợp sau đó “Đồng ý”. Cài đặt “Mật độ in” nếu cần. Cài đặt này sẽ không có sẵn khi bạn chọn in 2 mặt thủ công
Bước 3: Click chọn “In”
In nhiều tệp cùng một lúc
Job Arranger Lite cho phép kết hợp các tệp do nhiều ứng dụng khác nhau tạo ra và in tất cả trong một lệnh duy nhất. Bạn có thể dễ dàng cài đặt các tệp tin như bạn muốn theo bố cục in nhiều trang và in 2 mặt
Bước 1: Tại tab “Chính” chọn Job Arranger Lite, khi bắt đầu in, sẽ xuất hiện cửa sổ Job Arranger Lite, sau đó mở tệp bạn muốn in để kết hợp với tệp hiện tại sau đó quay lại bước 2 và 3 của như những cách in trên
Trên đây là hướng dẫn cài đặt máy in Epson workforce pro wf C5290 mà Mực in Sài Gòn gửi đến bạn đọc, hy vọng bài viết sẽ giúp bạn cài đặt cho máy in của mình một cách nhanh chóng mà không cần sự trợ giúp của kỹ thuật viên


