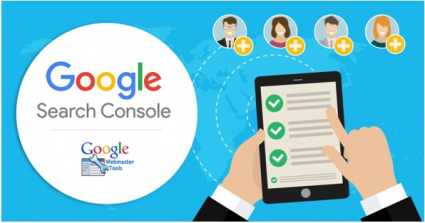Để tối ưu website của mình hiệu quả hơn, bạn cần phải dùng đến một số công cụ hỗ trợ từ google. Nhiều trong số đó Webmaster Tools là một phần không thể thiếu. Đây là một công cụ giúp cho các nhà quản trị có thể tiết kiệm được rất nhiều thời gian trong việc chỉnh sửa và tối ưu website của mình một cách hiệu quả nhất. Dưới đây là hướng dẫn cài đặt webmaster tools chi tiết và cụ thể cho các bạn có thể dễ dàng ứng dụng nó vào trong công việc của mình.

Webmaster Tools là gì?
Webmaster Tools là một công cụ được google hỗ trợ, cho phép các admin quản trị website một cách tối đa và tốt nhất. Giúp các nhà quản trị nắm bắt một cách chính xác và cụ thể tình hình website của mình. Nếu khi công cụ Google Analytics cho phép người quản trị thấy được tổng số lượt click truy cập vào web. Thì Webmaster Tools sẽ đưa ra những thống kê về những liên kết được dẫn đến website của bạn. Cũng như những từ khóa đang thu hút lượt tìm kiếm mà người dùng có khả năng sẽ truy cập vào website của bạn.
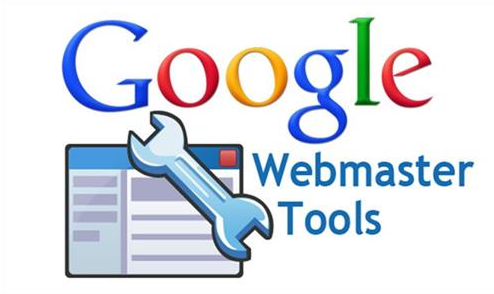
Hướng dẫn chi tiết cài đặt Webmaster Tools
Bước 1:
Bạn truy cập vào internet và vào trang Google Webmaster Tools tại đây!
Tiếp theo bạn đăng nhập bằng tài khoản Gmail của mình. Sau khi đã đăng nhập thành công, màn hình sẽ hiển thị 2 lựa chọn:
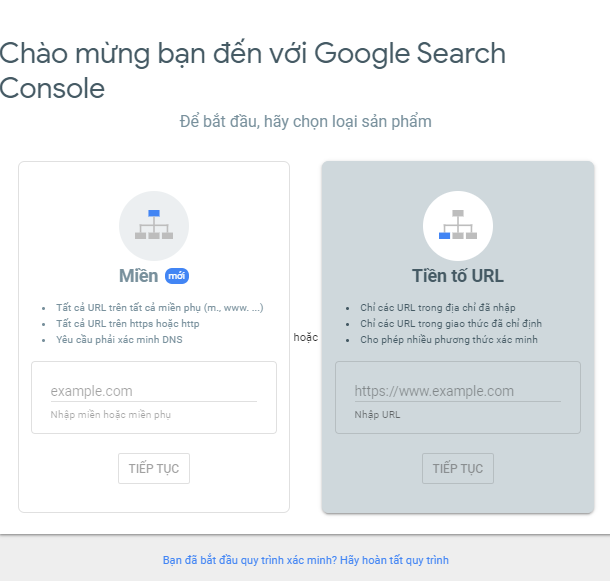
- Miền: Lựa chọn này phù hợp với các website mà nhiều tên miền phụ. Ví dụ tên miền chính là webchuan.com, tên miền phụ là demo.webchuan.com, vip.webchuan.com… Với cách này bạn phải xác minh bằng phương thức DNS.
- Tiền tố URL: Đây là lựa chọn phù hợp với các website đơn lẻ, có thể dùng nhiều phương thức để xác minh.
Bài viết này Webchuan sẽ hướng dẫn cho bạn cách cài đặt Google Webmaster tools với tiền tố URL.
Bước 2:
Bạn hãy nhập địa chỉ website của mình vào ô TIỀN TỐ URL và nhấn vào nút tiếp tục như sau:
Bước 3: Có nhiều cách để xác minh website của bạn. Trong trường hợp này Webchuan sẽ hướng dẫn bạn cách sau.
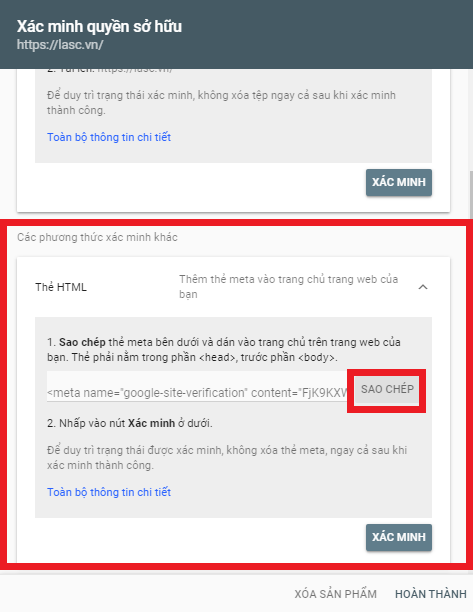
Click chuột vào “ THẺ HTML” rồi copy đoạn thẻ meta trong khung.
Bước 4:
- Đăng nhập vào trang quản trị website của bạn.
- Vào giao diện plugin -> Chọn Cài mới
- Sau đó nhập “ headers and footers” lên thanh tìm kiếm.
- Bấm cài đặt thanh công cụ Insert Headers and Footers.
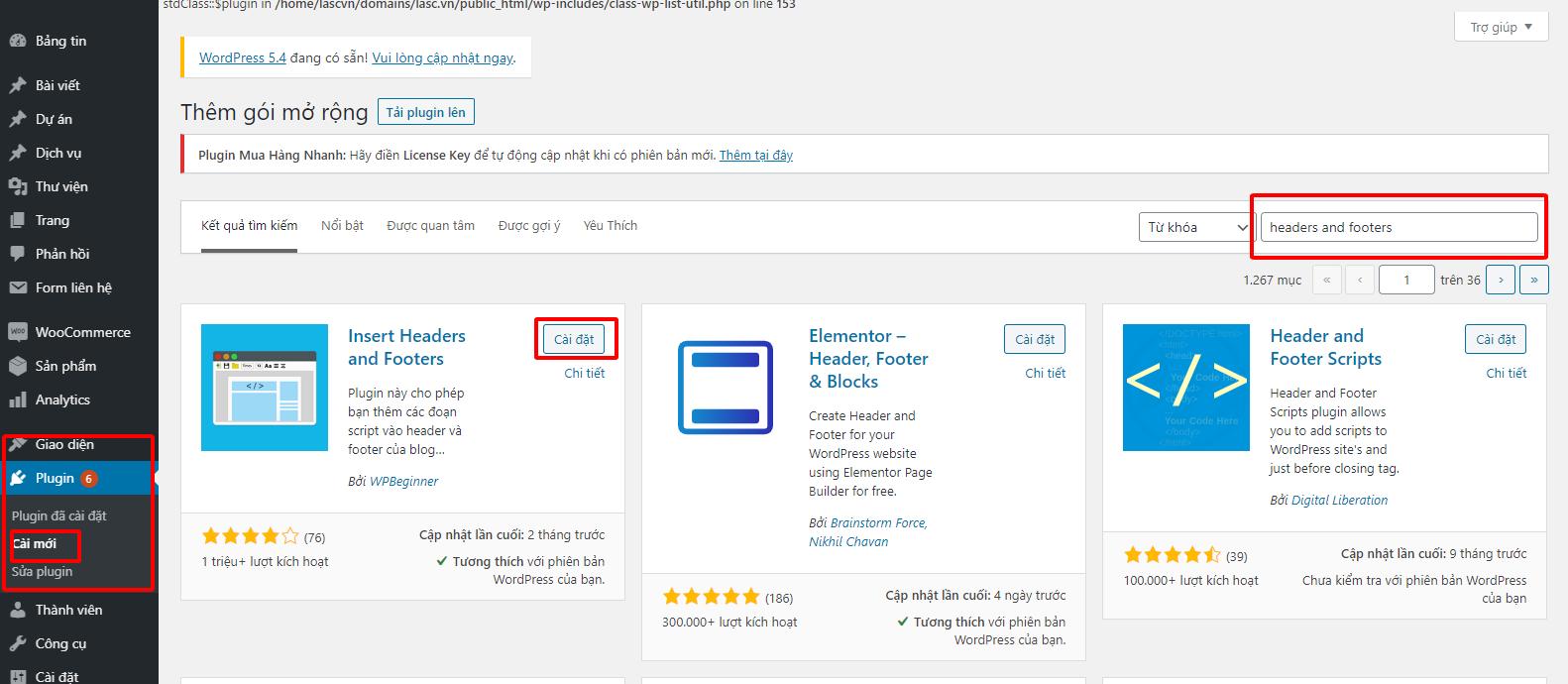
Bước 5:
Vào mục cài đặt -> Chọn Insert Headers and Footers.
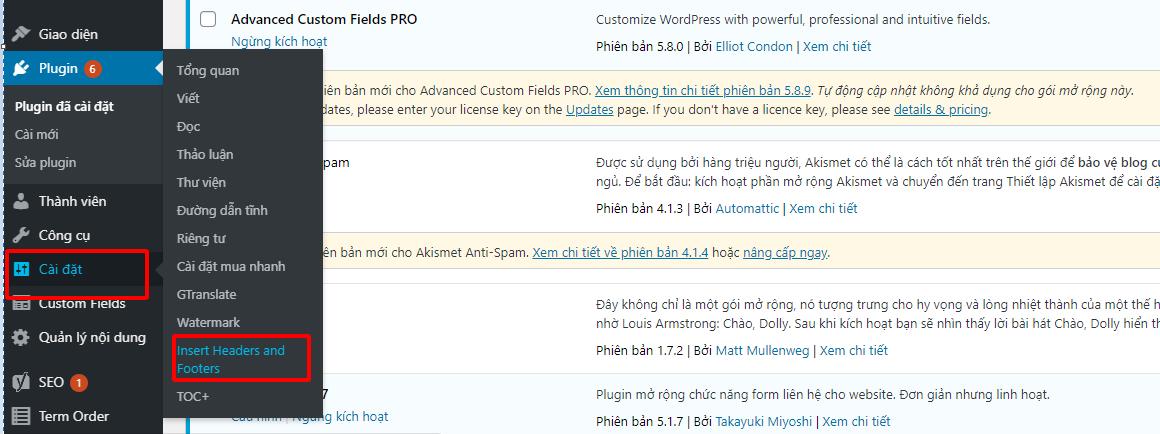
Bước 6:
Copy mã code Google Webmaster Tools ở bước 3 và paste vào phần bên như hình sau:
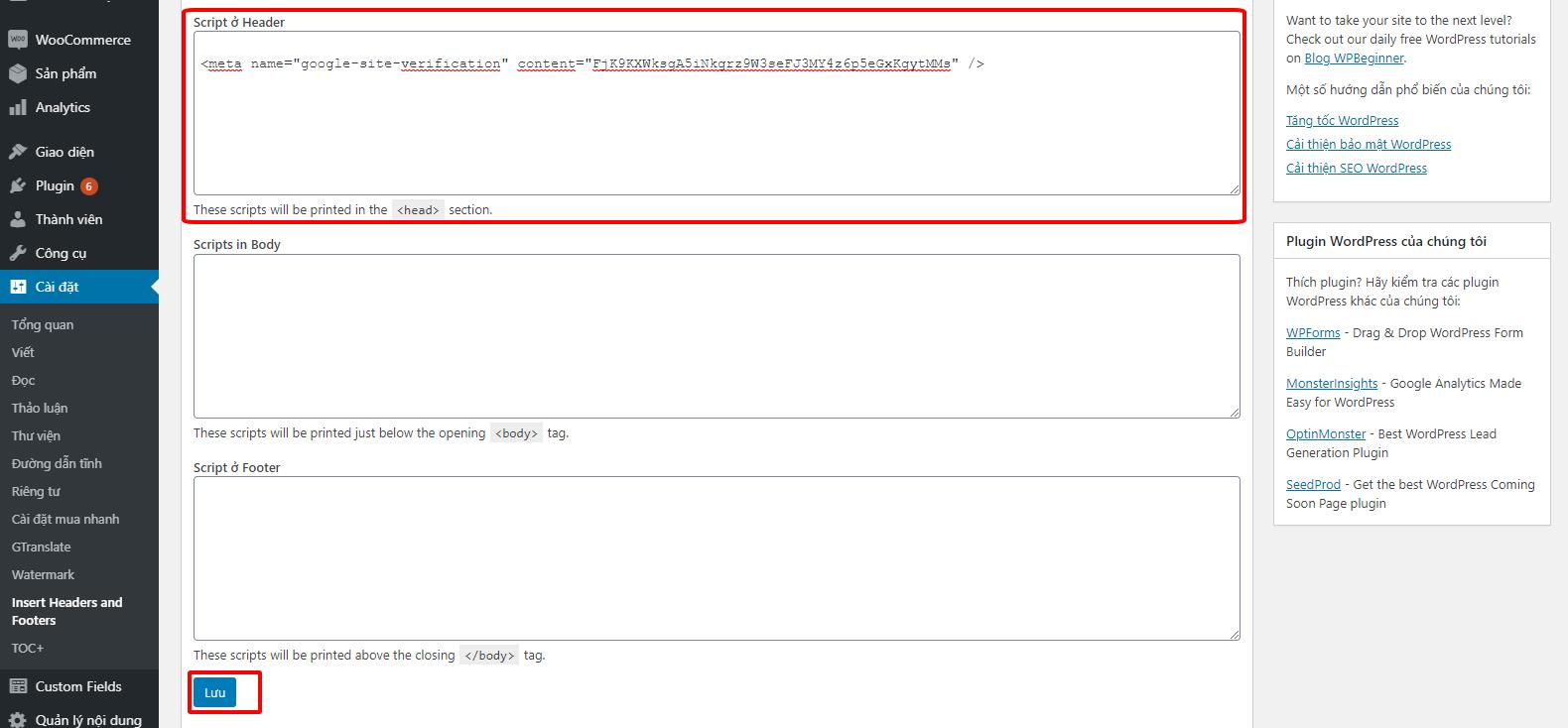
Sau đó bạn quay lại màn hình xác minh website ở bước 3, bấm nút XÁC MINH ở bên dưới.
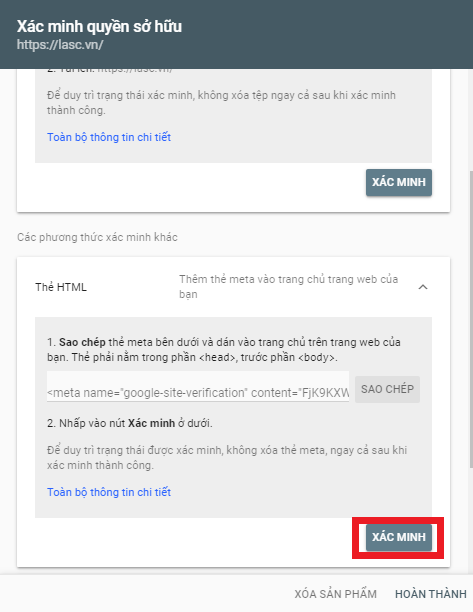
– Nếu xác minh thành công nó sẽ thông báo thành công. Ngược lại, bạn sẽ quay lại kiểm tra đã thực hiện cài đặt Google Webmaster Tools cho WordPress đúng chưa.
Trên đây là cách cài đặt Google Webmasters Tools đơn giản và mới nhất hiện nay. Hy vọng sẽ giúp bạn dễ dàng hơn trong các thao tác quản lý website của mình.
Xem thêm >>
Nguồn: webchuan.com